NotebookLMを使う
Googleが提供する「NotebookLM」とは、
- AIがチャットで回答するための情報を入れるデータベース
- 情報を取り出すためのチャットボット
の機能があります。
アクセスし最初のノートブック作成
Google NotebookLMへアクセスし、Googleアカウントでログインします。「作成」ボタンをクリックすると、ノートブックが作成されます。
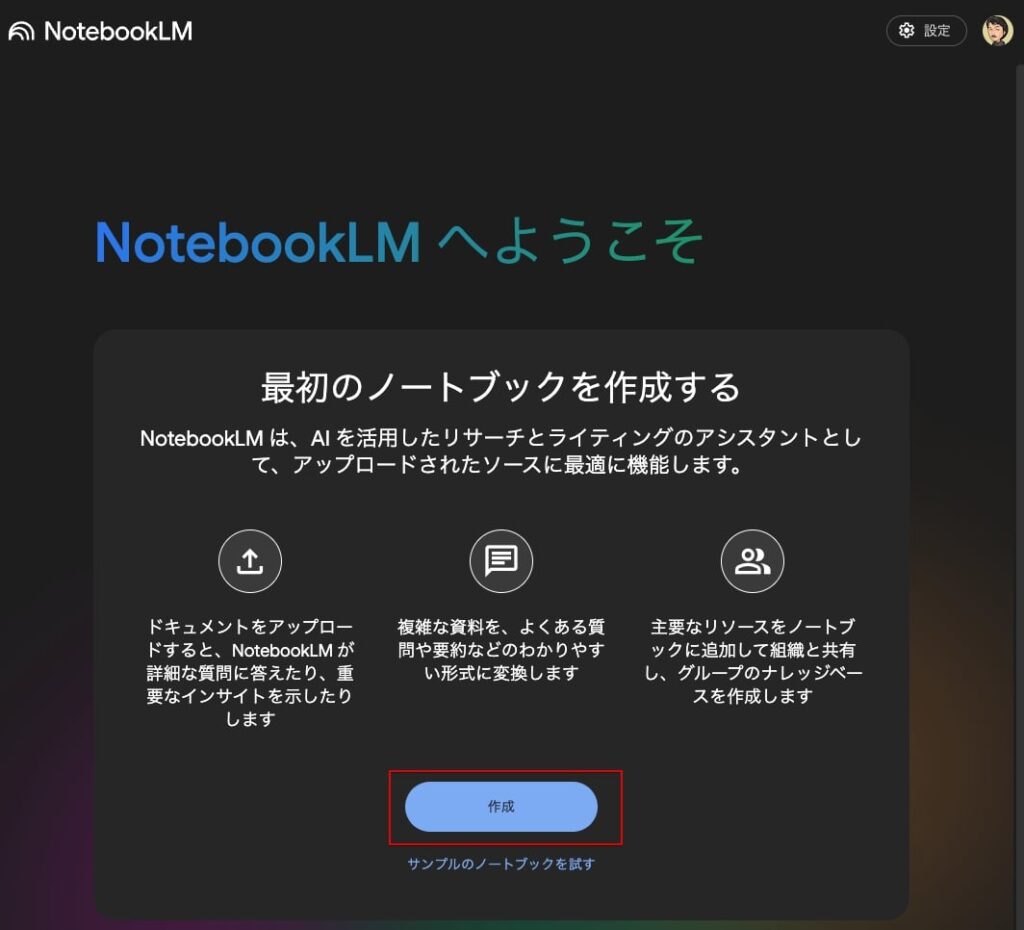
ノートの名前を変更する
最初のノートブックが作成さます。他のノートブックと区別できるように名前を変更します。左側上部のノートブックの名前をクリックすると自由に変更できます。
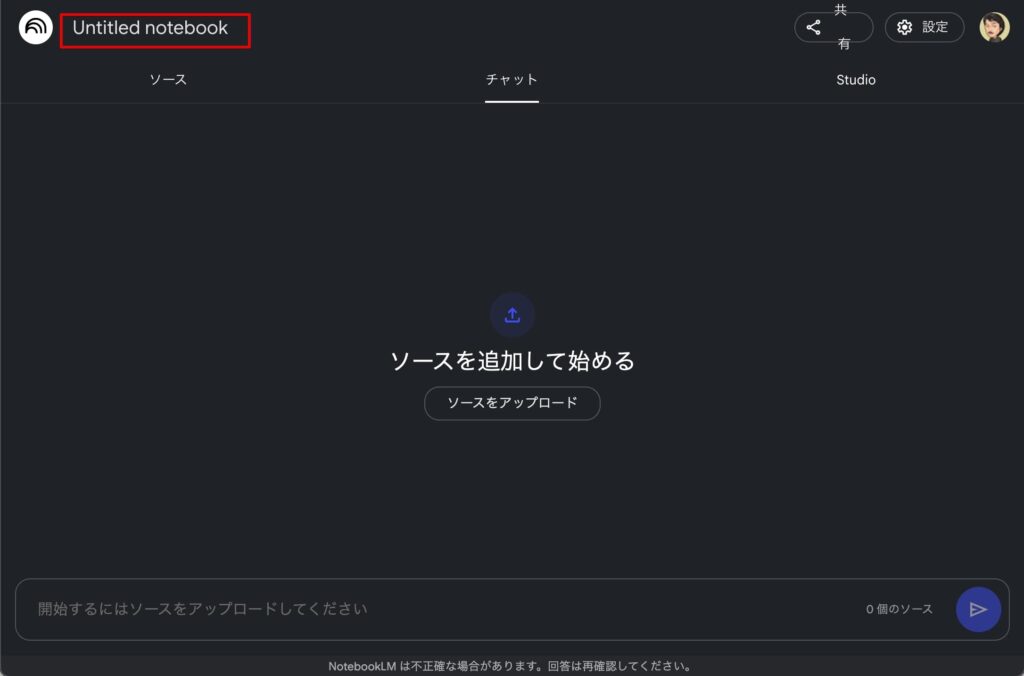
ソースを追加する。
ソースタブをクリックし、「ソースを追加」をクリックします。
情報源(ソース)をアップロードします。使用できるソースは、
- Googleドキュメント
- Googleスライド
- PDF、テキスト、マークダウン・ファイル
- ウェブサイトのURL
- コピーして貼り付けたテキスト
- 公開されているYouTurbe動画のURL(字幕付きのみ)
- オーディオファイル
1つのソースの上限は500,000語、アップロードできるファイルサイズの上限は200MBです。Googleドキュメントを含め、アップロードされたものはコピーが作成されます。
上限の500,000語は、500,000トークンですので日本語の場合には、25万字〜50万字程度(原稿用紙で625枚から1250枚)
元のGoogleドキュメントを更新しても、ソースには反映させれません。
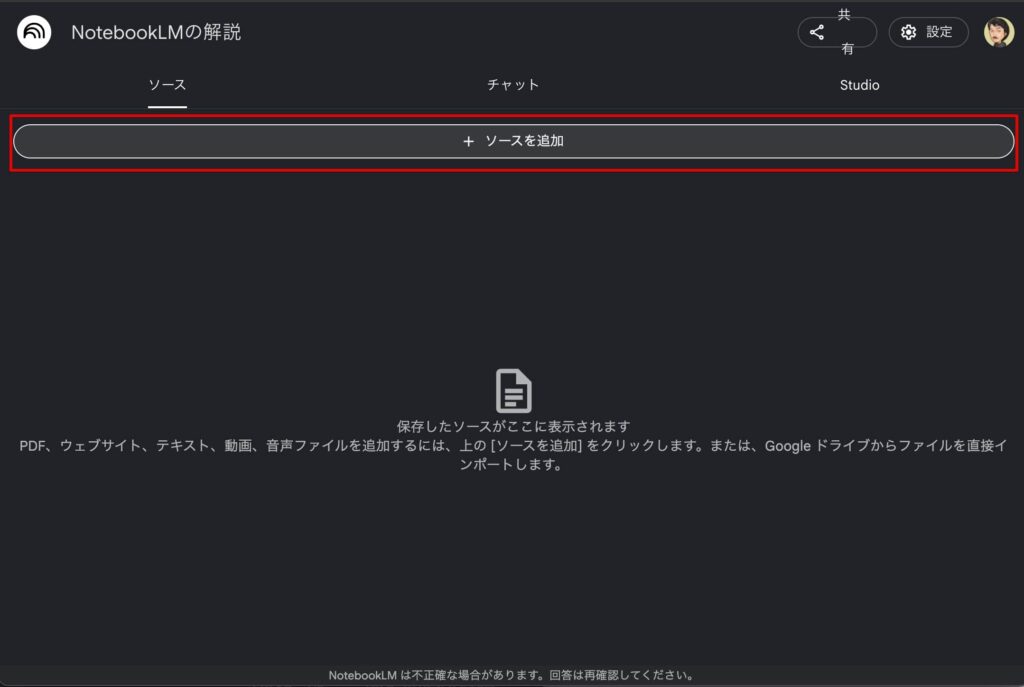
ポップアップが表示しますので、ドラッグ&ドロップでファイルを落とします。
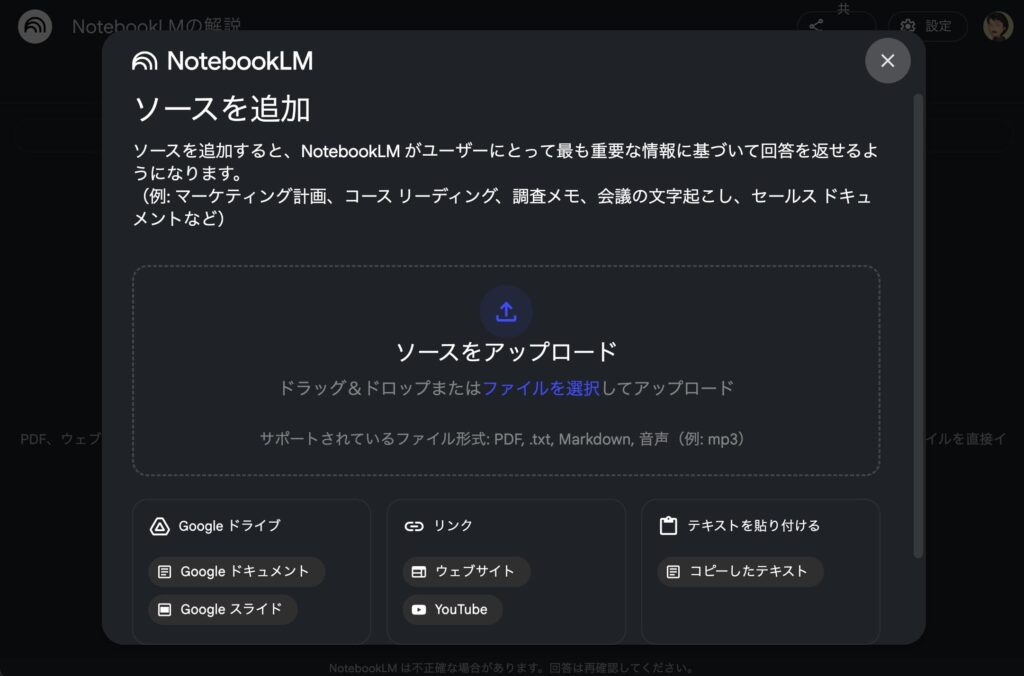
今回は、Googleが提供しています「Gemini for Workspace Prompt Guide」を使いました。
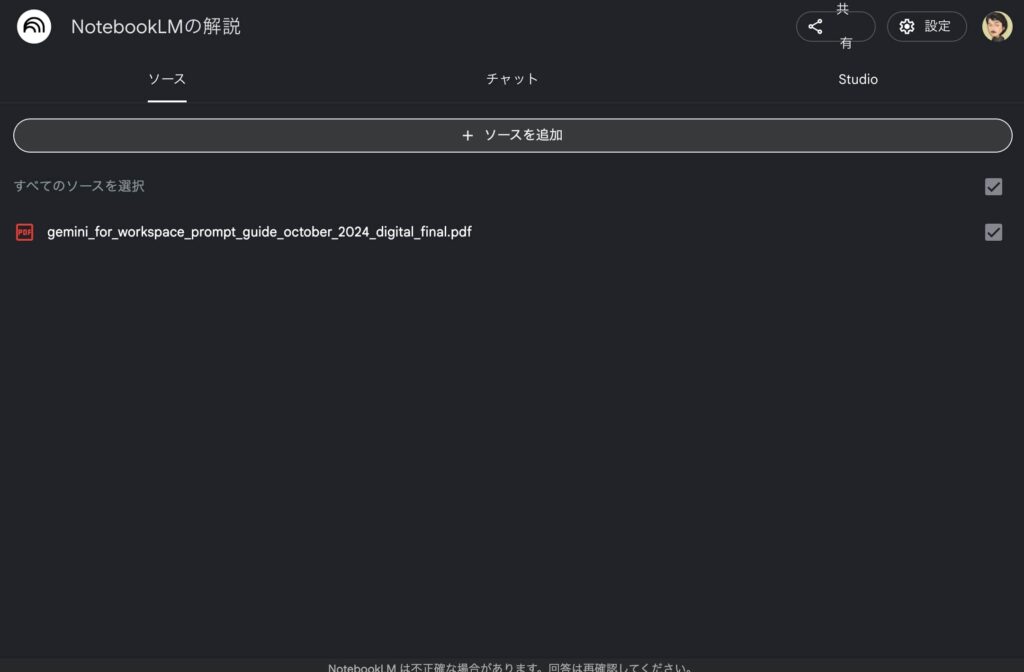
チャットタブを選択すると「1ソース」とソースの内容が表示されています。元は英文ですが日本語に変換されています。
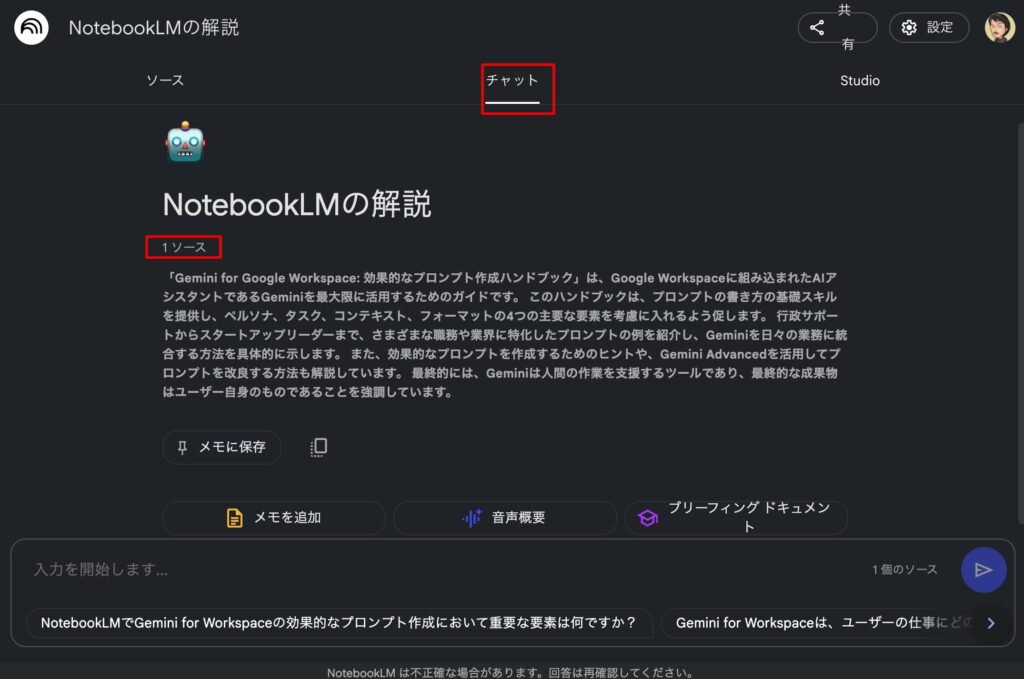
質問する
「チャットタブ」を選択し、プロンプト欄に質問を入力し送信ボタンをクリックします。
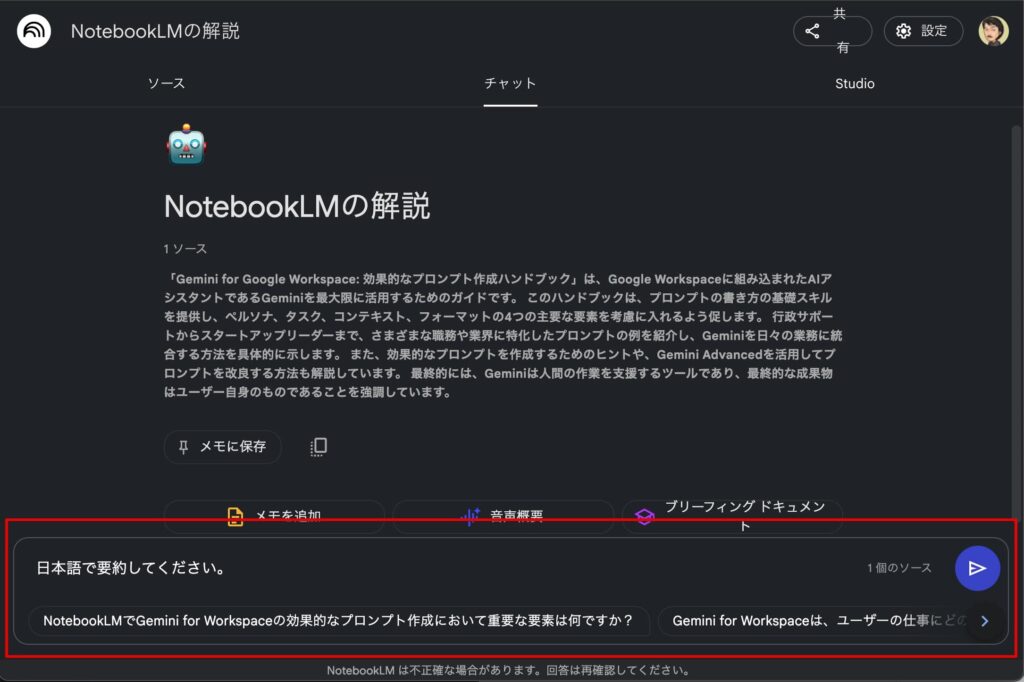
Geminiのように質問と回答が履歴に表示されます。
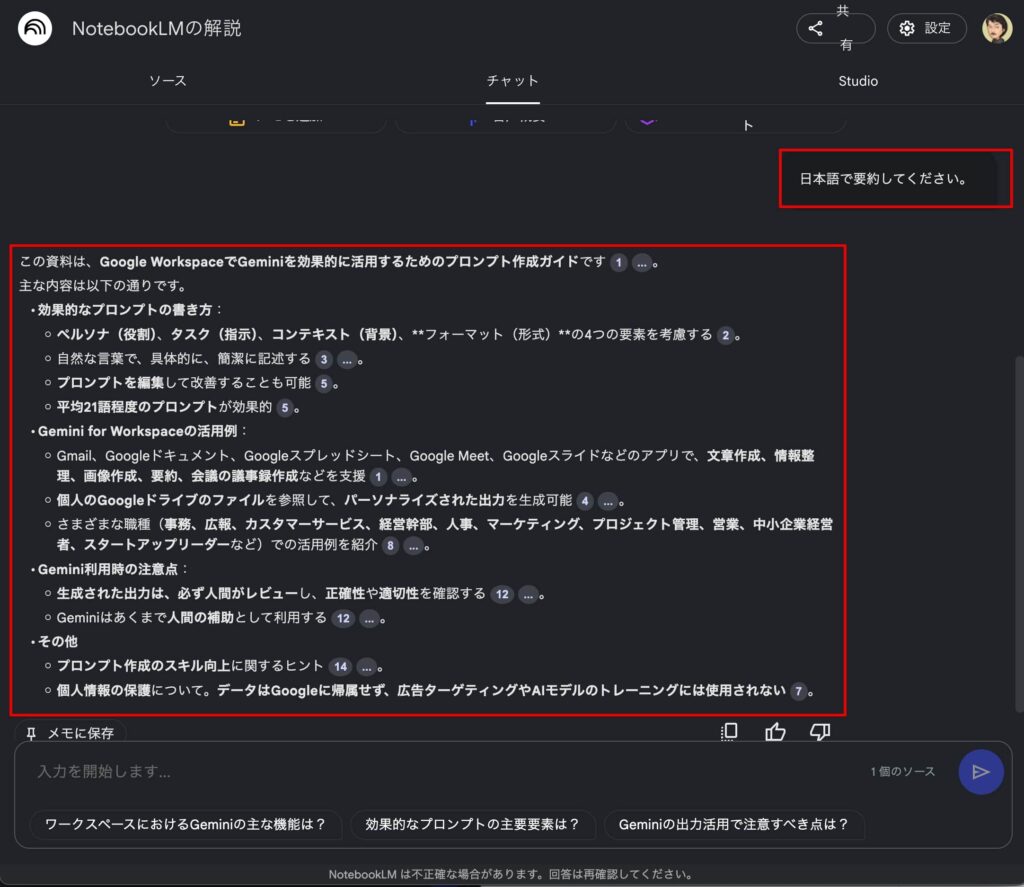
別のノートブックを作成する
左上のNotebookLMのアイコンをクリックするとホームに戻ります。「新規作成」をクリックすると、新しいノートブックを作成することができます。
ノートブックは、パソコン上のフォルダでソースがフォルダに入れられたファイルと考えてください。ノートブックは、最大50のGmailアドレスと共有することができます。
制限事項として、
- ノートブックは100まで
- ノートブックには、ソースは50まで
- 1日最大50件のチャット
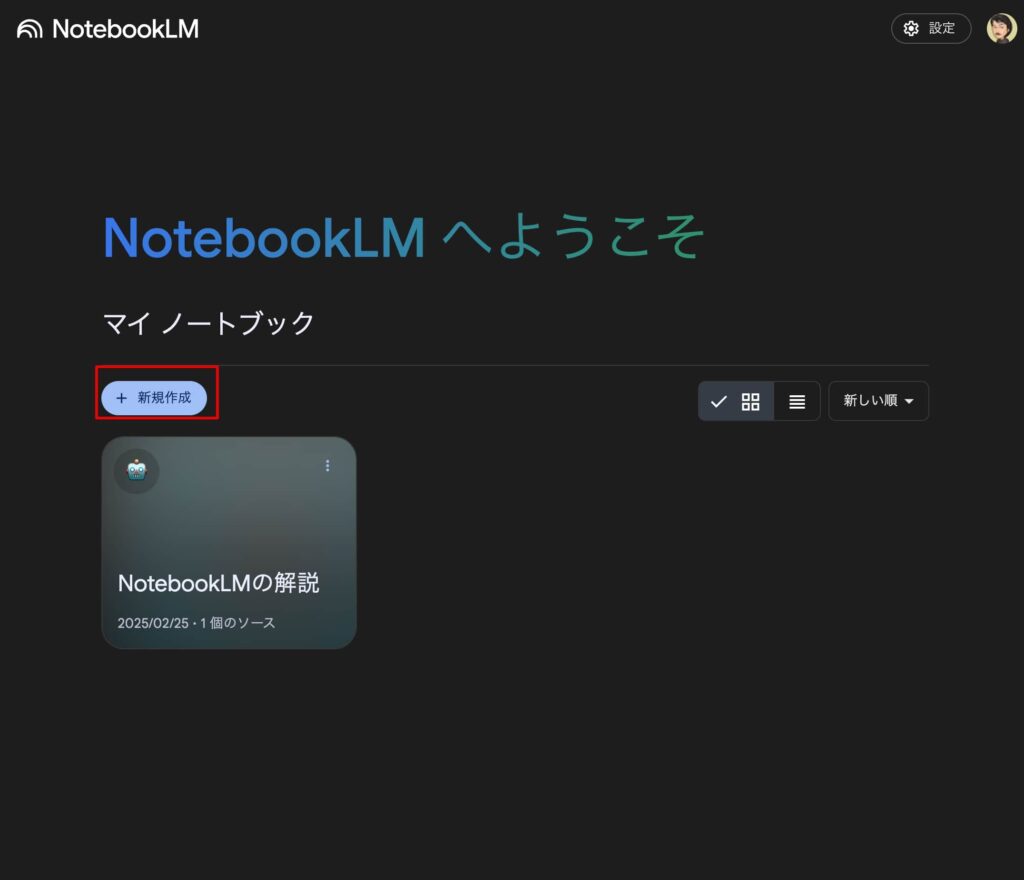
さらに便利に使う
Chrome拡張機能でソースへの取込みをワンクリックで
お使いのブラウザがGoogle Chromeの場合には、NotebookLM Web Importer拡張を入れると便利です。
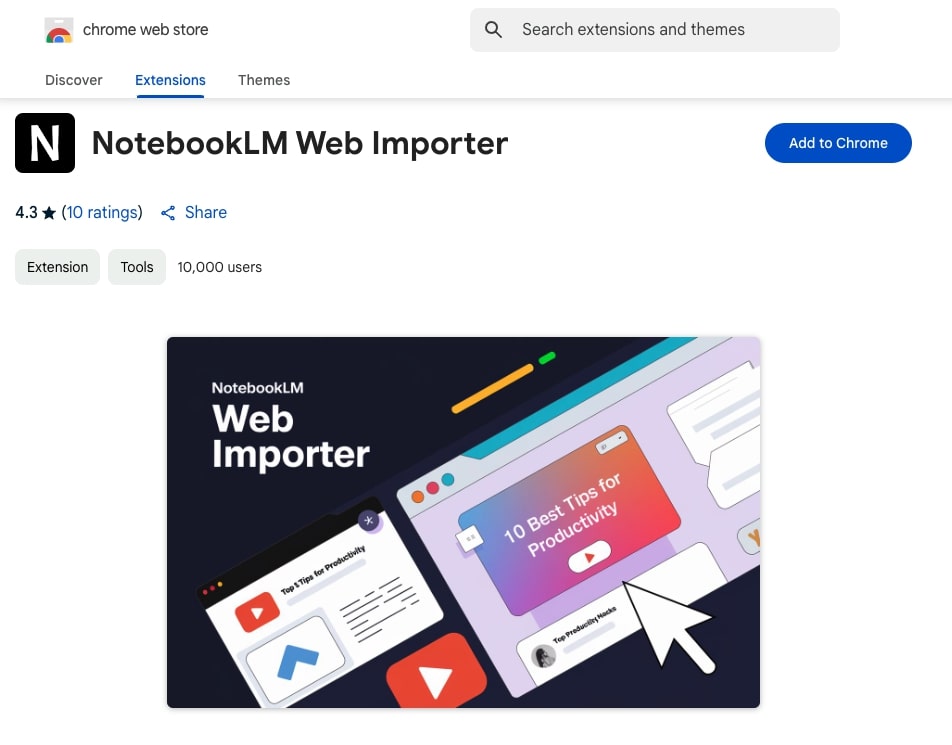
例えば、Youtubeの動画を開いているときに、ソースに追加する場合ワンクリックで保存先ノートブックを選択できるようになります。
拡張機能をピン留めしていれば、アイコンをクリックすると投入先ノートブックの選択がポップアップします。
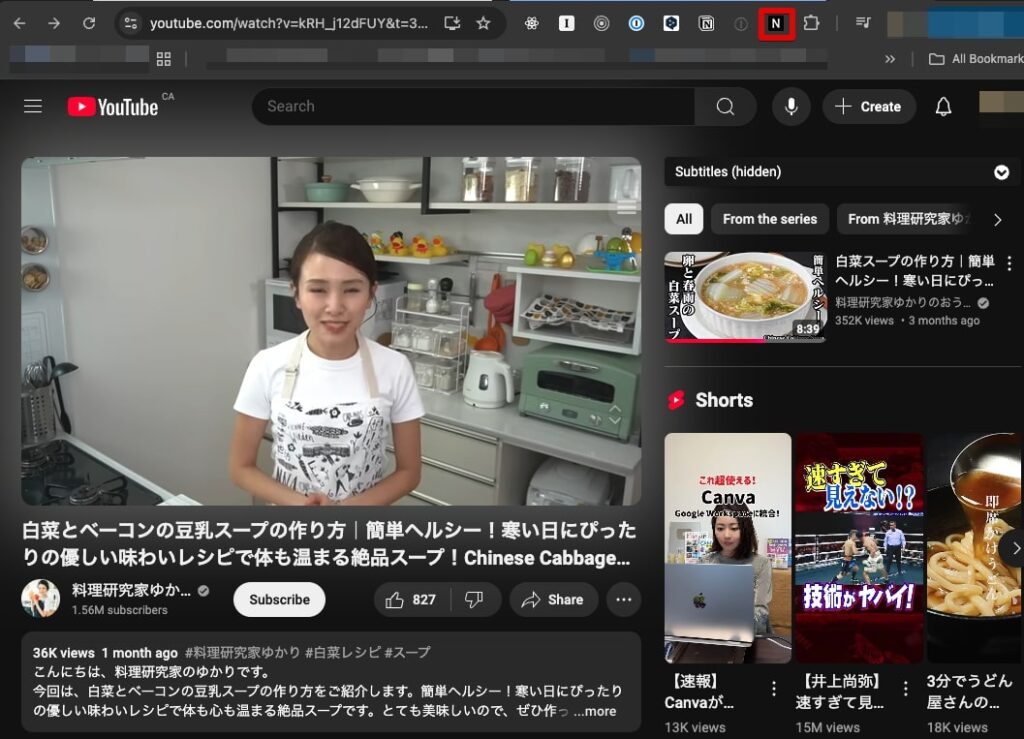
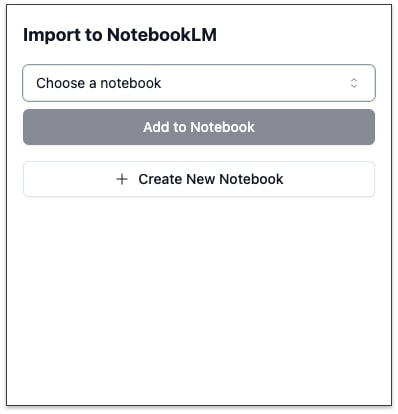
ポップアップが表示
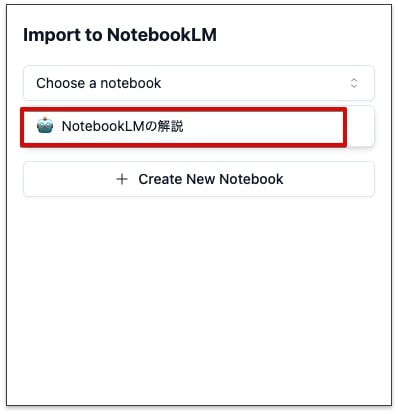
Choose a notebookで既存のノートブックを選択
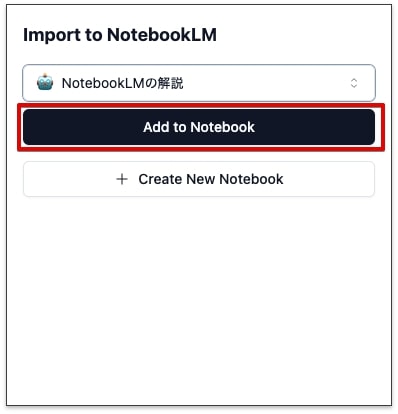
Add to Notebookをクリック
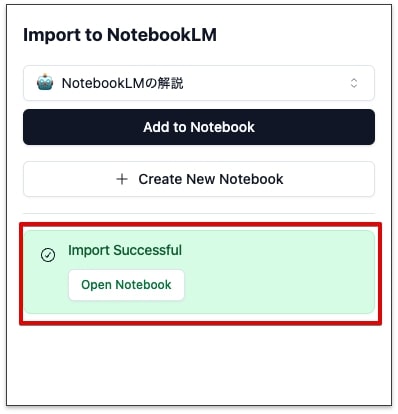
完了したのでワンクリックでノートブックを開きます。
Studioからワンクリックでコンテンツ作成
拡張機能でノートブックにYoutubeの動画が保存されました。
右ペインの「Studio」を使用して、ワンクリックで様々なコンテンツ作成を行います。
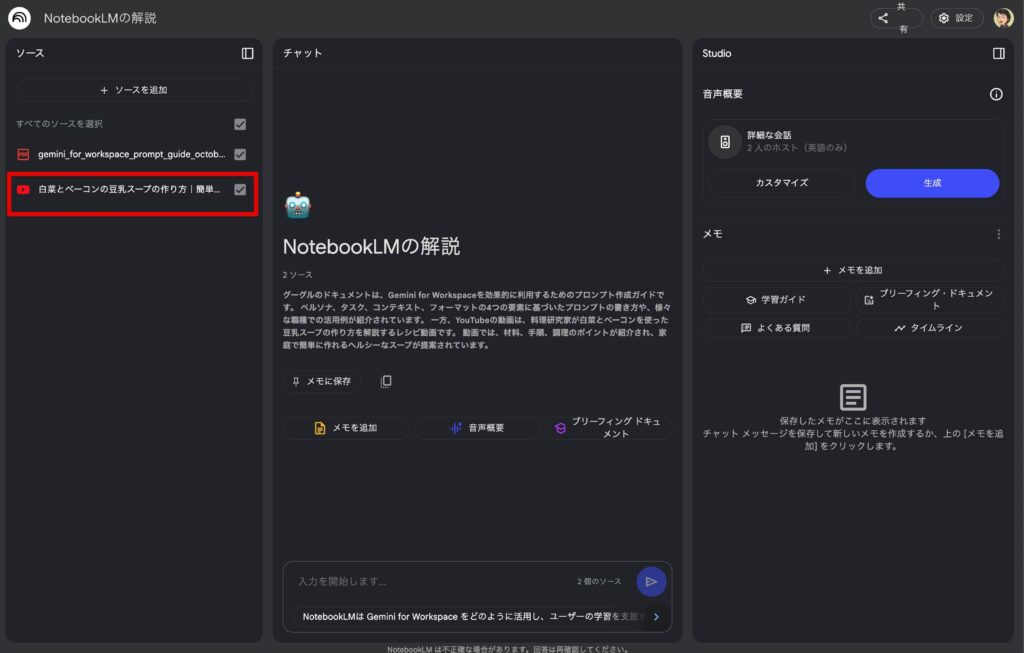
学習ガイド
Studio内にある「学習ガイド」をクリックすると、クイズ形式で内容を学べるコンテンツを作成してくれます。
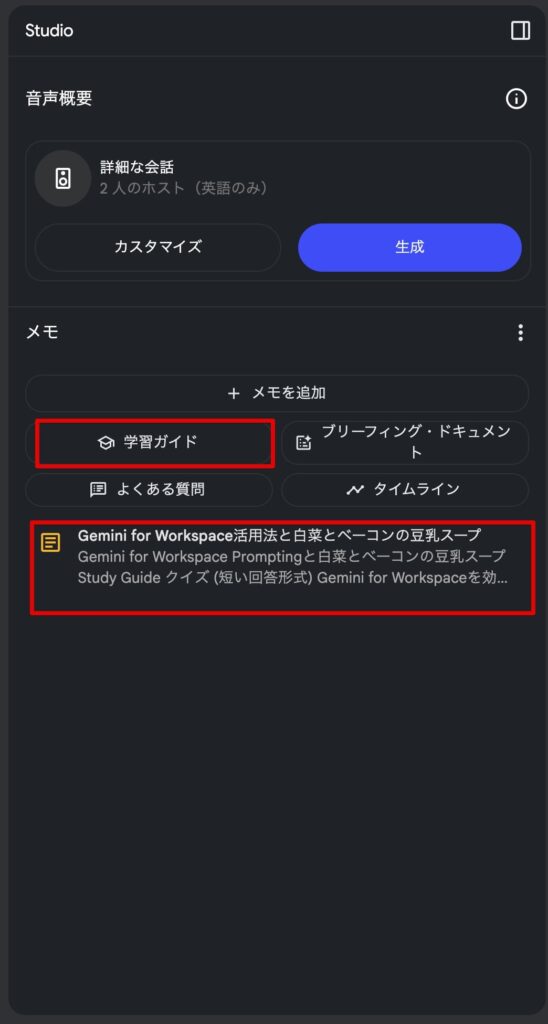
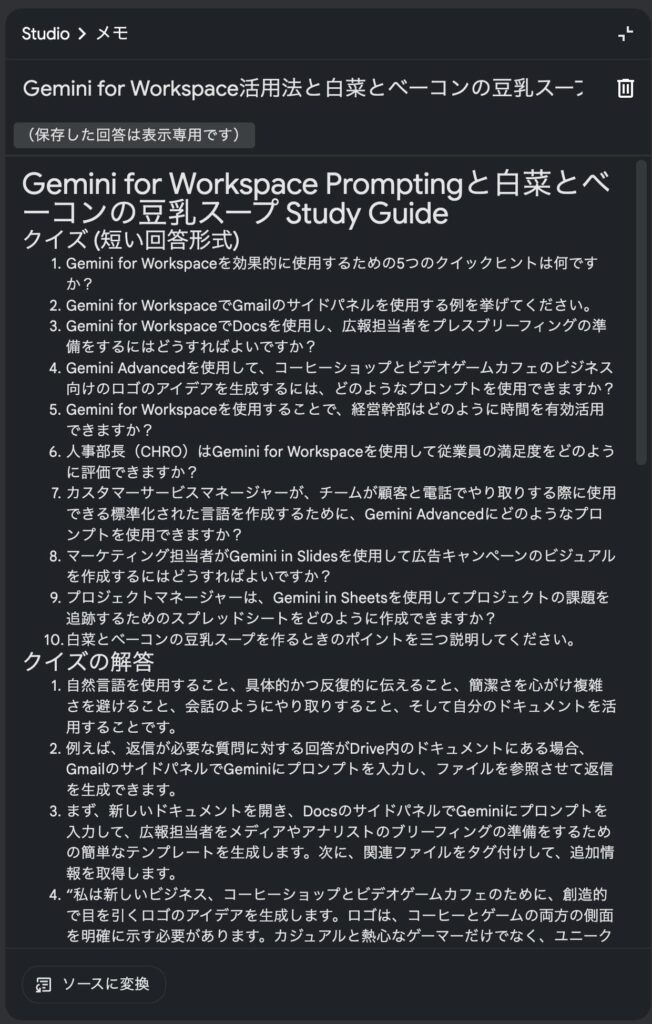
ブリーフィング・ドキュメント(概要)
ブリーフィング・ドキュメントをクリックするとソース内に保存したものから要約を作成してくれます。
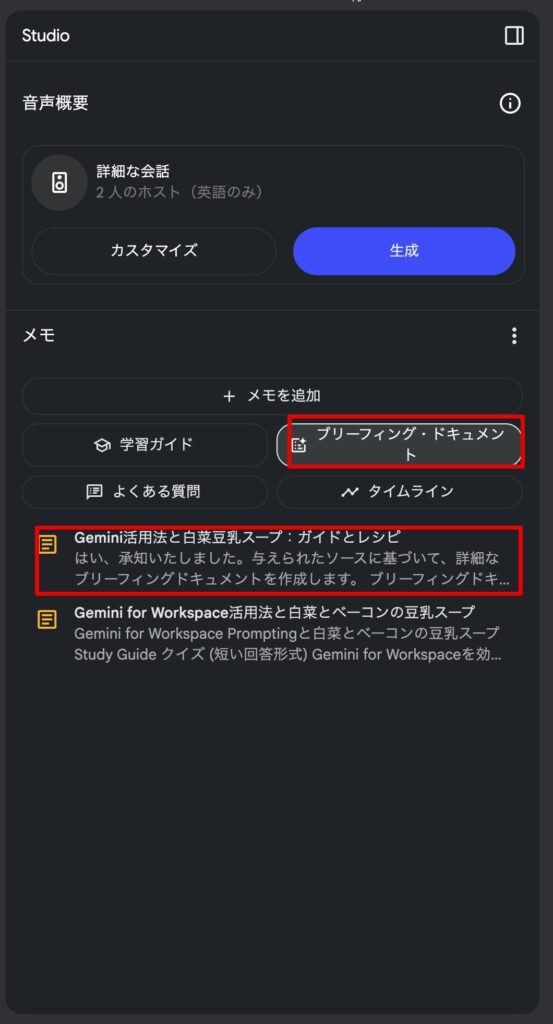
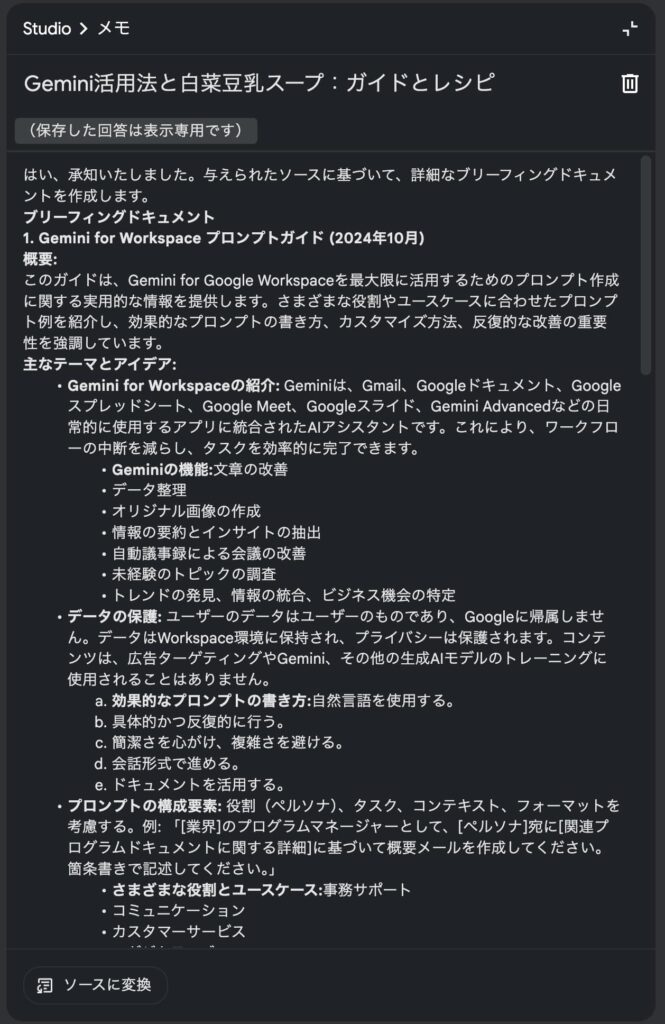
よくある質問
「よくある質問」をクリックすると自動でFAQを作成してくれます。
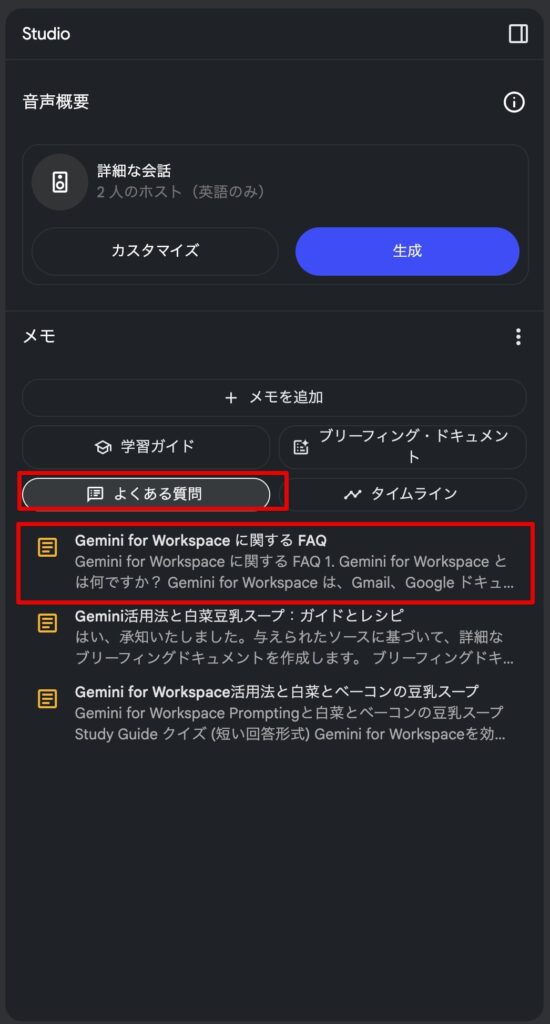
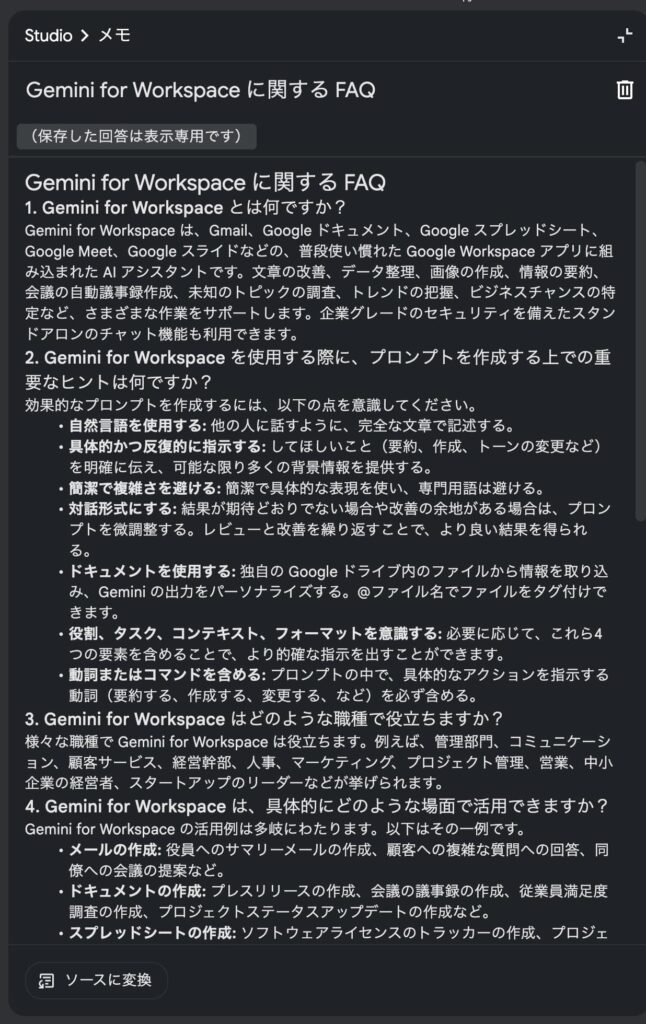
まとめ
✅NotebookMLは、独自の情報ソースからチャットを使って情報を引き出せるAIチャットボットです。
✅ノートブックはGmailアドレスを使って共有できます。
✅Studioタブには便利なワンクリックボタンがあります。
NotebookLMで、あなただけの情報ソースから自由に情報を引き出せます。もう、覚えておく必要はありません。


コメント